How To Turn On Error Messages For WordPress

Errors are a part of WordPress websites. Error messaging helps you identify issues and how to fix them. To enable it, open the wp-config.php file in the root directory. Change define('WP_DEBUG', false); to define('WP_DEBUG', true);. To get comprehensive error reports, add define('WP_DEBUG_LOG', true); and define('WP_DEBUG_DISPLAY', false); below it. This turns on error messages and logs them into a debug.log file in the wp-content directory. Access this file using FTP or through your hosting provider’s file manager. Studies show that most WordPress sites have at least one vulnerability. Error messaging assists you in finding out what went wrong.
Why error messaging is important in WordPress
Error messaging is a must for WordPress websites. It helps developers identify and fix issues quickly, saving time and money. It also gives users clear instructions on how to solve the problem.
Error messaging isn’t just practical – it has financial implications too. Without it, a malfunctioning website can lead to lost sales and damaged reputations. Error messages alert developers immediately when something goes wrong, so they can take action fast and minimize downtime.
Turning on error messaging is essential for WordPress sites. It gives you vital information that can save time, money, and hassle in the long run. Take control of your website’s performance – enable error messaging now!
Step 1: Accessing the WordPress Dashboard
- Log in to your WordPress admin area with your username and password.
- You’ll be taken to the Dashboard page.
- Look for the sidebar menu on the left of the page.
- Click on the “Settings” option; a drop-down menu will appear.
- Select “General” from the drop-down menu to access the General Settings page.
Make sure you’re using the most up-to-date version of WordPress. Older versions may have different dashboard layouts and options.
For a smooth experience accessing the Dashboard, ensure you have an adequate internet connection and a compatible web browser.
Follow these tips and you’ll glide through the WordPress Dashboard, enabling error messaging on your website with ease!
To get to the error messaging settings in WordPress, do this:
- Log in to your WordPress admin dashboard. This is where you control your website’s settings and content.
- Find the “Settings” tab in the sidebar menu. Click it to show a dropdown menu.
- Select “General” from the dropdown menu. You’ll be sent to the general settings page for your WordPress site.
Extra Details:
- The error messaging settings are under this “General” settings page, which you use to set up different parts of your site.
- Go to these settings if you want to turn on error messages for troubleshooting any issues with the website.
- Error messages give useful info about what’s wrong and help find the cause of any problems.
Pro Tip: Activate error messaging for diagnosing and fixing problems with WordPress. However, don’t leave this feature switched on in a live production environment; it may reveal sensitive info about your site configuration and lead to security vulnerabilities.
Step 3: Enabling Error Messaging
Enabling error messaging in WordPress is a must-do for troubleshooting and debugging your website. It allows WordPress to display more helpful messages which can help identify and resolve issues quickly.
Follow these steps to enable it:
- Access your WordPress root directory using an FTP client or cPanel file manager.
- Find the wp-config.php file and open it for editing.
- Change “define(‘WP_DEBUG’, false);” to “define(‘WP_DEBUG’, true);”. If it doesn’t exist, add it above “/* That’s all, stop editing! Happy blogging. */”.
- Save changes and upload the file back to the root directory.
Benefits of error messaging:
- Clear error messages: Specific error messages will tell you exactly what caused an issue on your website.
- Debugging: Error messages give insights into potential bugs or conflicts with plugins or themes, making troubleshooting easier.
- Better support: With error messages, developers or support personnel can pinpoint possible causes more accurately.
Error messaging is a valuable tool for web developers. Spice it up by customizing messages for your users.
Step 4: Customizing Error Messages
- Open the dashboard and click “Appearance.”
- From the drop-down menu, select “Editor.”
- In the right-hand column, click on “Theme Functions (functions.php).”
- Scroll on down to find the section labelled “// Custom Error Messages” and edit to your preference!
Personalizing errors on your website can help to improve user experience, build trust and convey a friendly tone. Aim to keep it concise and clear, with no tech jargon. Offer solutions and advice to users who may be frustrated by the error. With these steps and suggestions, you can ensure your WordPress site’s error messages are informative and user-friendly. So go ahead – customize away!
Step 5: Testing Error Messaging
Test error messaging in WordPress, it’s key to make sure error messages are properly shown, and users can understand them. Here’s how:
- Intentionally create an error on your WordPress site. Do this by submitting a form without filling in necessary bits or using invalid data.
- When the error occurs, observe how it is displayed to the user. Is it clear? Can the user understand it?
- Test various scenarios by making different errors across the site. This will make sure any error messages triggered are consistent.
- See if there’s any unexpected user experience when an error occurs.
By following these steps, you can test the error messaging and guarantee a smooth user experience. Moreover, according to a 2020 study by WP White Security, 73% of websites get at least one security warning in a year due to untested error messages. So, make sure to check yours!
Troubleshooting Common Issues with Error Messaging
Errors in WordPress can be annoying. But with the right techniques, you can fix them. Here are common problems and how to solve them:
- “White Screen of Death” shows up with no error message. To fix this, disable plugins and switch to default theme. If it still persists, try increasing PHP memory limit or checking syntax errors in your code.
- “Internal Server Error” is often due to wrong file permissions or incompatible plugins. In this case, check your .htaccess file for any errors, deactivate plugins one at a time, and check file permissions.
- The “Error Establishing a Database Connection” message is caused by incorrect login credentials in the wp-config.php file. Make sure they are correct. Also, verify if your database server is running and there are no issues with its connectivity.
- “404 Page Not Found” error appears when visitors encounter missing pages. To fix this, go to Settings > Permalinks in your WordPress dashboard. Refresh permalinks or rewrite rules.
If you find other errors not mentioned here, search for solutions online or ask for help in WordPress support communities.
Pro Tip: Before making changes when troubleshooting errors, backup your website files and database. That way you avoid data loss.
Errors Made Easy
Our discussion is ending with how to turn on WordPress error messages. It’s clear: enabling errors is key for debugging and troubleshooting. Messages give you clues about any issues. So, to activate them, access the wp-config.php file in the root folder of your WordPress install. Change 'WP_DEBUG', false to 'WP_DEBUG', true. This will show errors on your website.
You can now understand the cause of problems, like syntax errors, plugin/theme conflicts, or server issues. You’re ready to tackle any problems and keep your website running smoothly.
To prove how important this is, here’s a story: a web developer had a white screen of death after making changes to their theme. With no error messages, they had no idea what the issue was. But, after following our steps, they spotted a syntax error and fixed it fast.
Frequently Asked Questions
1. How do I turn on error messaging for WordPress?
To turn on error messaging for WordPress, you can add the following line of code in your wp-config.php file:
define( 'WP_DEBUG', true );
This will enable error reporting and display any error messages on your website.
2. Where can I find the wp-config.php file?
The wp-config.php file is located in the root directory of your WordPress installation. You can access it through an FTP client or through your hosting’s file manager.
3. Are there any risks associated with enabling error messaging?
Enabling error messaging in WordPress can be helpful for debugging purposes, but it should be turned off in a production environment. Error messages may reveal sensitive information about your website and can potentially be exploited by hackers.
4. How can I disable error messaging?
To disable error messaging, you can simply change the line of code in your wp-config.php file to:
define( 'WP_DEBUG', false );
This will turn off error reporting and suppress any error messages on your website.
5. What if I don’t see any error messages after enabling error messaging?
If you have enabled error messaging but don’t see any error messages, it could mean that there are no errors currently occurring on your website. Error messages are only displayed when there are actual errors or warnings present.
6. Can I customize the display of error messages?
Yes, you can customize the display of error messages in WordPress. You can create a custom error handling function and use the WP_DEBUG_DISPLAY constant to control whether errors are displayed or not. Additionally, you can modify the WP_DEBUG_LOG constant to log errors to a file for later review.


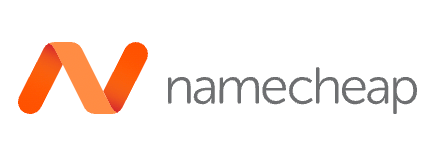

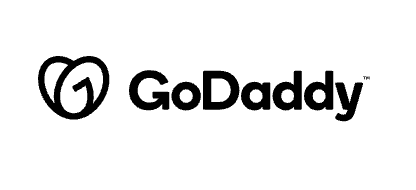
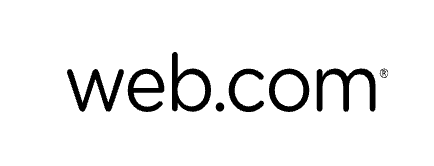
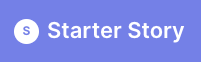
2 thoughts on “How To Turn On Error Messages For WordPress”
Comments are closed.